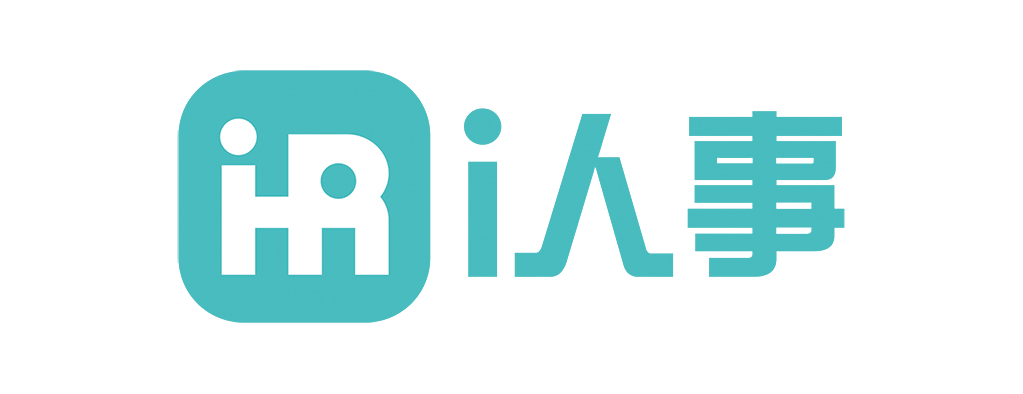本文详细探讨了如何在After Effects(AE)中设置数字路径布局,涵盖了基础设置、路径形状调整、动画路径创建、路径文本应用、路径效果器使用以及常见问题解决方案。通过具体案例和实用技巧,帮助用户在不同场景下高效完成数字路径布局。
1. ae数字路径布局基础设置
1.1 理解数字路径布局
数字路径布局是AE中用于定义对象移动轨迹的核心工具。无论是简单的直线运动还是复杂的曲线动画,路径布局都能提供精确的控制。
1.2 创建路径的基本步骤
- 选择图层:首先,选择需要添加路径的图层。
- 使用钢笔工具:在工具栏中选择钢笔工具,点击画布创建路径点。
- 调整路径:通过拖动路径点或控制手柄,调整路径的形状和曲率。
1.3 路径属性的设置
在图层属性中,找到“路径”选项,可以设置路径的起始点、结束点以及路径的平滑度。这些设置直接影响动画的流畅度和精确度。
2. 路径形状和控制点调整
2.1 路径形状的多样性
路径可以是直线、曲线或复杂的几何形状。通过调整控制点,可以实现各种形状的路径。
2.2 控制点的精细调整
- 移动控制点:直接拖动控制点,改变路径的形状。
- 调整控制手柄:通过调整控制手柄的长度和角度,改变路径的曲率。
- 添加/删除控制点:在路径上右键点击,选择添加或删除控制点,以增加或减少路径的复杂性。
2.3 路径形状的优化
在调整路径时,建议使用“平滑路径”功能,自动优化路径的平滑度,减少不必要的控制点,使路径更加简洁。
3. 动画路径的创建与编辑
3.1 创建动画路径
- 设置关键帧:在时间轴上,选择路径的起始点和结束点,设置关键帧。
- 调整路径动画:通过移动路径点或控制手柄,调整动画的路径和速度。
3.2 路径动画的编辑
- 速度控制:在关键帧之间,调整速度曲线,控制动画的加速和减速。
- 路径反转:如果需要反向播放动画,可以使用“反转路径”功能。
3.3 复杂动画路径的创建
对于复杂的动画路径,可以结合多个路径段,通过“路径合并”功能,将多个路径段合并为一个连续的动画路径。
4. 路径文本的应用与调整
4.1 路径文本的创建
- 选择文本工具:在工具栏中选择文本工具,点击画布创建文本。
- 应用路径:在文本属性中,选择“路径选项”,将文本应用到路径上。
4.2 路径文本的调整
- 文本位置:通过调整路径的起始点和结束点,控制文本在路径上的位置。
- 文本方向:在路径选项中,设置文本的方向,使其沿着路径的曲率排列。
- 文本动画:结合路径动画,创建文本沿着路径移动的效果。
4.3 路径文本的创意应用
通过调整路径的形状和文本的属性,可以创建各种创意的文本动画效果,如环形文字、波浪文字等。
5. 路径效果器的使用
5.1 路径效果器的基本功能
路径效果器是AE中用于增强路径动画效果的工具,如路径模糊、路径扭曲等。
5.2 常用路径效果器
- 路径模糊:在路径动画中,添加模糊效果,使动画更加柔和。
- 路径扭曲:通过扭曲路径,创建更加复杂的动画效果。
- 路径发光:在路径上添加发光效果,增强视觉冲击力。
5.3 路径效果器的组合使用
通过组合多个路径效果器,可以创建更加丰富和复杂的动画效果。例如,结合路径模糊和路径发光,创建梦幻般的动画效果。
6. 常见问题及解决方案
6.1 路径不平滑
问题:路径在动画中出现不平滑的现象。
解决方案:使用“平滑路径”功能,优化路径的平滑度,减少不必要的控制点。
6.2 动画速度不均匀
问题:动画在路径上的速度不均匀。
解决方案:调整关键帧之间的速度曲线,控制动画的加速和减速。
6.3 文本不跟随路径
问题:文本在路径上不跟随路径的曲率排列。
解决方案:检查路径选项中的文本方向设置,确保文本沿着路径的曲率排列。
6.4 路径效果器不生效
问题:路径效果器在动画中不生效。
解决方案:检查效果器的顺序和设置,确保效果器正确应用到路径上。
通过本文的详细讲解,相信您已经掌握了在AE中设置数字路径布局的基本方法和技巧。无论是基础设置、路径形状调整,还是动画路径的创建与编辑,路径文本的应用与调整,以及路径效果器的使用,本文都提供了实用的解决方案。希望这些内容能帮助您在不同场景下高效完成数字路径布局,提升动画制作的效率和质量。
原创文章,作者:hiIT,如若转载,请注明出处:https://docs.ihr360.com/strategy/it_strategy/42560