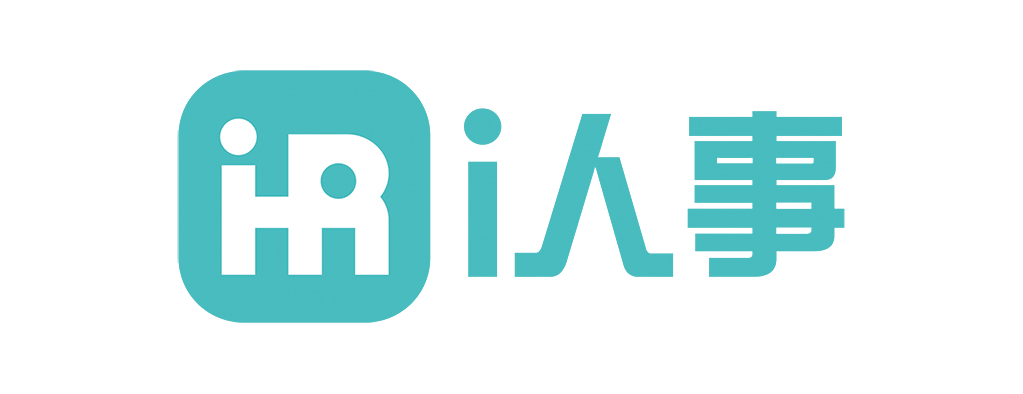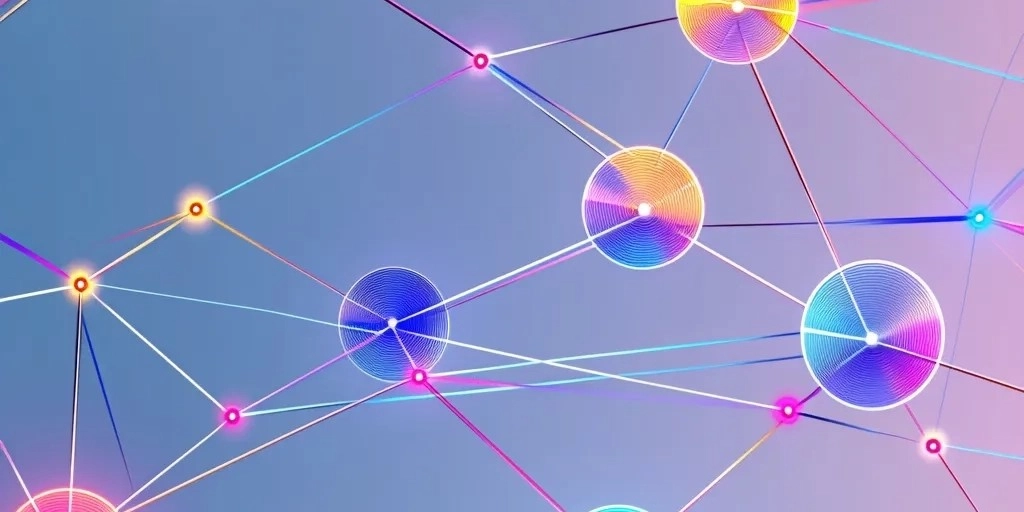
在企业日常办公中,修改图片中的数字是一项常见需求,例如调整财务报表中的数字、修改合同中的金额等。本文将详细介绍如何通过办公软件实现这一目标,涵盖从软件选择到最终导出的完整流程,并提供实用技巧和注意事项,帮助您高效完成任务。
一、选择合适的办公软件
- 常用办公软件推荐
修改图片中的数字,常用的办公软件包括: - Microsoft PowerPoint:适合简单的图片编辑,内置的文本框和形状工具可以轻松覆盖数字。
- Adobe Photoshop:专业级图像处理工具,适合高精度修改。
- GIMP:免费开源的图像编辑软件,功能强大但学习曲线较高。
-
Canva:在线设计工具,适合快速修改和美化图片。
-
选择依据
- 需求复杂度:如果只是简单修改,PowerPoint或Canva即可;如果需要高精度处理,建议使用Photoshop或GIMP。
- 操作熟练度:初学者可以选择界面友好的工具,如Canva或PowerPoint;专业人士则可以使用Photoshop。
- 预算:Photoshop是付费软件,而GIMP和Canva提供免费版本。
二、导入图片到软件中
- 导入方法
- 拖拽导入:直接将图片文件拖拽到软件窗口中。
- 菜单导入:通过“文件”>“打开”或“导入”选项选择图片。
-
复制粘贴:从其他来源(如网页或文档)复制图片并粘贴到软件中。
-
注意事项
- 图片格式:确保图片格式(如JPG、PNG)与软件兼容。
- 分辨率:高分辨率图片更适合修改,避免模糊或失真。
三、识别和定位图片中的数字
- 识别数字
- 肉眼识别:通过放大图片,手动定位需要修改的数字。
-
辅助工具:使用软件的“放大镜”工具或“标尺”功能,精确找到数字位置。
-
定位数字
- 图层分离:在Photoshop或GIMP中,将数字所在的区域复制到新图层,便于单独编辑。
- 参考线:在PowerPoint或Canva中,使用参考线对齐数字位置。
四、修改图片中的数字
- 覆盖法
- 添加文本框:在数字上方添加文本框,输入新数字并调整字体、大小和颜色以匹配原图。
-
形状覆盖:使用矩形或圆形工具覆盖原数字,再添加新数字。
-
擦除法
- 橡皮擦工具:在Photoshop或GIMP中使用橡皮擦工具擦除原数字,再添加新数字。
-
修复工具:使用“修复画笔”或“克隆图章”工具,将背景填充到数字区域。
-
注意事项
- 字体匹配:选择与原图相似的字体,避免视觉差异。
- 颜色调整:使用吸管工具吸取原数字颜色,确保新数字颜色一致。
五、调整修改后的数字样式以匹配原图
- 字体和大小
- 字体选择:尽量使用与原图相同的字体,或选择视觉效果相近的字体。
-
大小调整:通过缩放工具或手动输入数值,确保新数字与原数字大小一致。
-
颜色和透明度
- 颜色匹配:使用吸管工具吸取原数字颜色,或通过RGB/HEX值手动调整。
-
透明度调整:如果原数字有透明度效果,适当降低新数字的透明度。
-
阴影和特效
- 阴影效果:在Photoshop或PowerPoint中,为数字添加阴影,使其与原图效果一致。
- 特效处理:如模糊、锐化等,使新数字融入背景。
六、保存和导出修改后的图片
- 保存格式
- 常用格式:JPG、PNG、PDF等,根据需求选择合适的格式。
-
分层保存:在Photoshop或GIMP中,保存PSD或XCF格式,便于后续修改。
-
导出设置
- 分辨率:确保导出图片的分辨率与原图一致,避免质量损失。
-
压缩选项:在导出时选择适当的压缩比例,平衡文件大小和图片质量。
-
命名和存储
- 命名规则:使用清晰的命名规则,如“修改后_原文件名”,便于查找和管理。
- 存储位置:将文件保存到指定文件夹,避免丢失。
修改图片中的数字看似简单,但实际操作中需要注意细节,如字体匹配、颜色调整和导出设置等。通过选择合适的办公软件、掌握基本操作技巧,您可以高效完成任务。无论是财务报表、合同文件还是其他场景,本文提供的步骤和建议都能帮助您轻松应对。记住,实践是掌握技能的关键,多尝试不同的工具和方法,您会发现最适合自己的解决方案。
原创文章,作者:IamIT,如若转载,请注明出处:https://docs.ihr360.com/strategy/it_strategy/147882