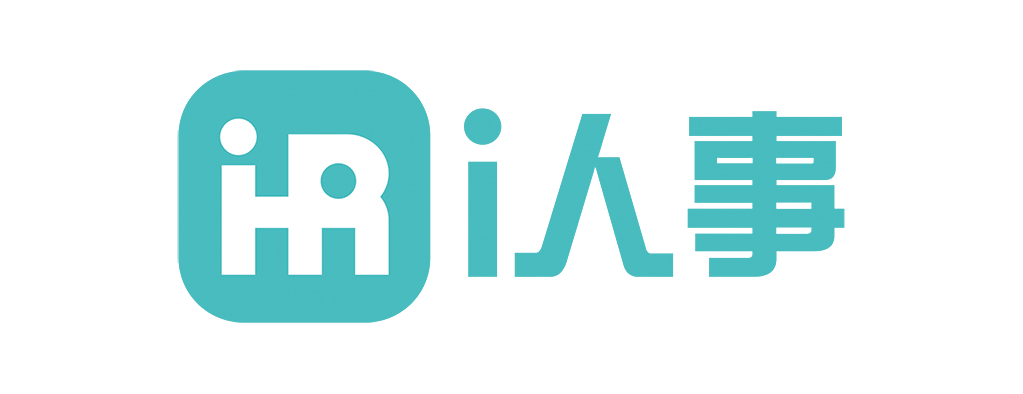在办公软件中更改数字格式是日常工作中常见的需求,但不同场景下可能会遇到各种问题。本文将带你从识别支持数字格式的软件开始,逐步掌握基本设置、自定义方法、跨语言处理、常见问题解决以及优化技巧,助你轻松应对数字格式的挑战。
1. 识别支持数字格式的办公软件
1.1 主流办公软件概览
在开始更改数字格式之前,首先需要明确哪些办公软件支持这一功能。常见的办公软件包括:
– Microsoft Excel:功能强大,支持多种数字格式。
– Google Sheets:在线协作工具,支持基本数字格式设置。
– WPS Office:国产办公软件,兼容性强。
– LibreOffice Calc:开源免费,功能丰富。
1.2 软件选择建议
从实践来看,如果你需要处理复杂的数字格式,Microsoft Excel是最佳选择。而对于轻量级任务或在线协作,Google Sheets则更为便捷。
2. 基本数字格式设置步骤
2.1 选择单元格或区域
首先,选中需要更改数字格式的单元格或区域。这一步看似简单,但却是后续操作的基础。
2.2 打开格式设置菜单
在大多数办公软件中,你可以通过右键菜单或工具栏中的“格式”选项进入数字格式设置界面。
2.3 选择预设格式
软件通常会提供一些预设的数字格式,如“货币”、“百分比”、“日期”等。选择适合的格式即可完成基本设置。
3. 自定义数字格式的方法
3.1 使用自定义格式代码
如果你对预设格式不满意,可以尝试使用自定义格式代码。例如,在Excel中,你可以通过输入“0.00”来强制显示两位小数。
3.2 添加条件格式
条件格式允许你根据单元格内容自动更改数字格式。例如,你可以设置当数值大于100时显示为红色。
3.3 案例分享
在一次项目中,我需要将一组数据以“千分位”显示,但保留两位小数。通过自定义格式代码“#,##0.00”,我轻松实现了这一需求。
4. 处理不同语言和区域设置下的数字格式
4.1 语言和区域的影响
不同语言和区域设置下,数字格式可能会有所不同。例如,英语环境中使用“.”作为小数点,而德语环境中则使用“,”。
4.2 调整区域设置
在办公软件中,你可以通过调整区域设置来适应不同的数字格式需求。例如,在Excel中,你可以通过“文件”->“选项”->“区域设置”来更改。
4.3 跨语言协作建议
在跨语言协作时,建议统一使用一种数字格式,以避免混淆。例如,可以约定使用英语环境下的数字格式。
5. 解决常见错误与问题
5.1 数字显示为文本
有时,数字可能会被错误地显示为文本。解决方法是通过“文本转列”功能将文本转换为数字。
5.2 格式不生效
如果格式设置后不生效,可能是单元格格式被锁定。你可以通过“解锁单元格”来解决这一问题。
5.3 案例分享
在一次数据导入中,我发现所有数字都被显示为文本。通过使用“文本转列”功能,我成功将数据转换为数字格式,避免了后续计算的错误。
6. 优化数字格式以提高可读性和工作效率
6.1 使用颜色和图标
通过使用颜色和图标,你可以更直观地展示数据。例如,可以使用绿色表示正数,红色表示负数。
6.2 简化复杂格式
过于复杂的数字格式可能会降低可读性。建议尽量简化格式,突出重点数据。
6.3 自动化工具
利用自动化工具,如Excel的宏功能,可以大幅提高工作效率。例如,你可以编写一个宏来自动应用特定的数字格式。
通过本文的讲解,相信你已经掌握了在办公软件中更改数字格式的基本方法和技巧。无论是基本设置、自定义格式,还是跨语言处理和问题解决,这些技能都将助你在日常工作中游刃有余。记住,优化数字格式不仅能提高数据的可读性,还能显著提升工作效率。希望这些经验分享能为你带来实际帮助!
原创文章,作者:hiIT,如若转载,请注明出处:https://docs.ihr360.com/strategy/it_strategy/147290