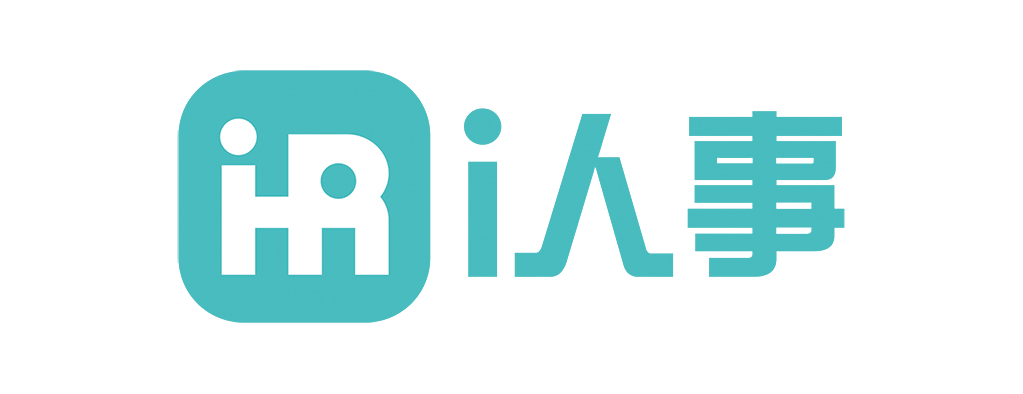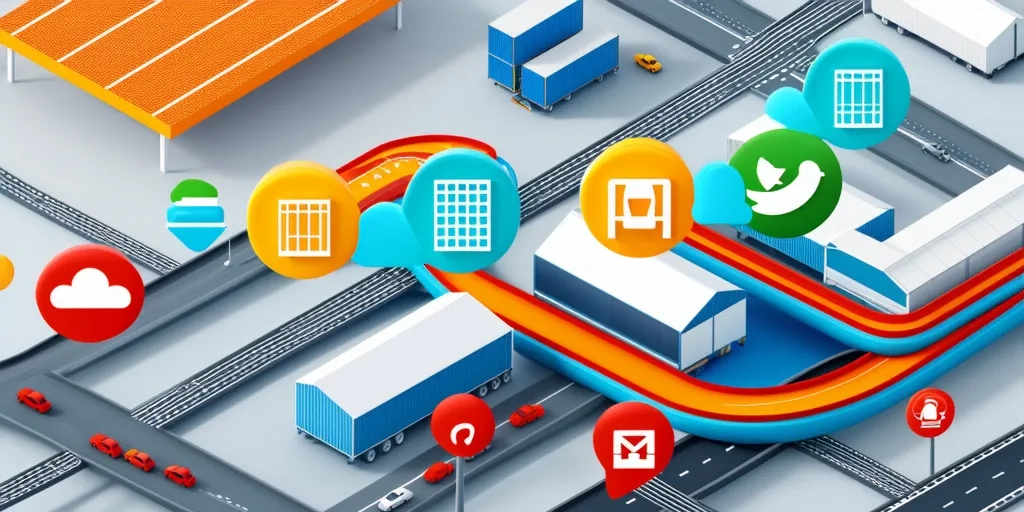
在东莞市数字校园办公网上进行文件共享是提升办公效率的重要方式。本文将详细介绍从登录到文件共享的完整流程,包括如何上传文件、设置访问权限,以及解决常见问题。通过清晰的步骤和实用建议,帮助用户快速掌握文件共享技巧,确保数据安全与高效协作。
一、登录东莞市数字校园办公网
- 访问官方网站
打开浏览器,输入东莞市数字校园办公网的官方网址。确保使用最新版本的浏览器以获得最佳体验。 - 输入账号和密码
在登录页面输入您的账号和密码。如果是首次登录,建议修改默认密码以增强安全性。 - 完成身份验证
根据系统提示,完成短信验证码或邮箱验证码的身份验证步骤。
二、导航至文件共享功能区
- 进入主界面
登录成功后,进入办公网的主界面。通常,文件共享功能位于“协作工具”或“文件管理”模块中。 - 查找文件共享入口
在左侧导航栏或顶部菜单中,找到“文件共享”或“共享文件夹”选项,点击进入。 - 确认权限
确保您拥有文件共享的权限。如果没有,请联系管理员开通。
三、上传文件到共享区域
- 选择共享文件夹
在文件共享页面,选择或创建一个共享文件夹。建议根据项目或部门命名文件夹,便于管理。 - 点击上传按钮
在文件夹页面,点击“上传”按钮,选择需要共享的文件。支持批量上传,提高效率。 - 确认上传成功
上传完成后,检查文件是否显示在共享文件夹中。如果文件较大,可能需要等待片刻。
四、设置文件访问权限
- 选择文件或文件夹
在共享区域中,右键点击需要设置权限的文件或文件夹,选择“属性”或“权限设置”。 - 配置访问权限
根据需要,设置“只读”、“编辑”或“完全控制”等权限。建议根据用户角色分配权限,确保数据安全。 - 保存设置
完成权限配置后,点击“保存”或“应用”按钮,确保设置生效。
五、解决常见文件上传问题
- 文件大小限制
如果上传失败,检查文件是否超过系统限制。通常,系统支持的最大文件大小为100MB。 - 网络连接问题
确保网络连接稳定。如果上传中断,尝试重新连接网络或更换浏览器。 - 文件格式不支持
确认文件格式是否在系统支持的范围内。常见支持格式包括PDF、Word、Excel等。
六、处理文件共享中的权限错误
- 检查用户权限
如果无法访问共享文件,首先确认您的账号是否拥有相应权限。如果没有,联系管理员调整。 - 重新设置权限
如果权限设置错误,重新进入权限配置页面,调整用户或用户组的权限。 - 清除缓存
有时浏览器缓存可能导致权限显示错误。尝试清除缓存后重新登录系统。
在东莞市数字校园办公网上进行文件共享,不仅能提升团队协作效率,还能确保数据的安全性和可追溯性。通过本文的详细步骤,您可以轻松完成从登录到文件共享的全过程,并解决可能遇到的问题。建议定期检查文件权限,确保数据安全;同时,关注系统更新,以获取更高效的功能支持。掌握这些技巧,您将能够更好地利用数字校园办公网,推动工作高效开展。
原创文章,作者:IamIT,如若转载,请注明出处:https://docs.ihr360.com/strategy/it_strategy/71322