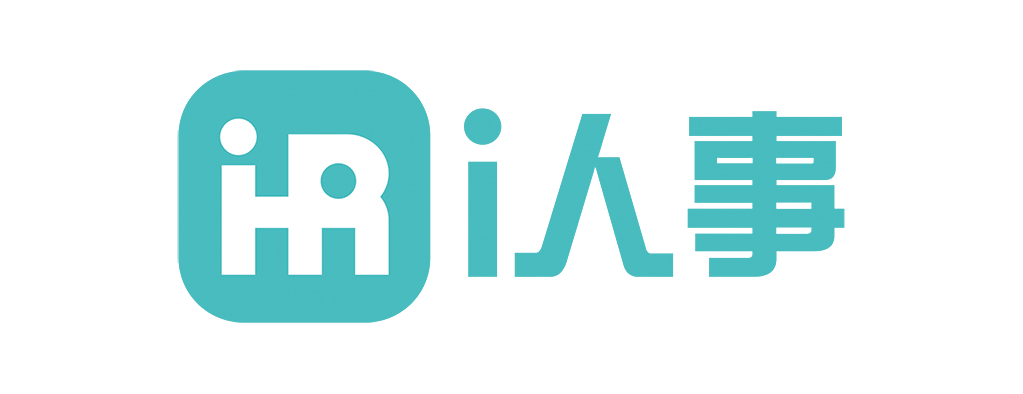在日常办公中,我们经常需要调整数字的颜色以突出关键信息或美化文档。本文将详细介绍如何在办公软件中修改数字颜色,涵盖从选择数字到应用不同颜色选项的全过程,并分享在不同软件中的具体操作步骤和常见问题的解决方案。
1. 选择需要修改颜色的数字
1.1 手动选择单个数字
在大多数办公软件中,修改数字颜色的第一步是选择目标数字。你可以通过鼠标拖动或双击数字来选中它。确保只选中你需要修改颜色的数字,而不是整个单元格或段落。
1.2 批量选择多个数字
如果你需要修改多个数字的颜色,可以使用Ctrl键(Windows)或Command键(Mac)来多选。在Excel中,你还可以使用“查找和替换”功能来批量选择特定数字。
2. 找到颜色更改功能
2.1 在工具栏中查找
大多数办公软件的工具栏中都有一个“字体颜色”按钮,通常显示为一个带有字母“A”和颜色块的图标。点击这个按钮会弹出一个颜色选择器。
2.2 使用右键菜单
你也可以通过右键点击选中的数字,选择“字体”或“单元格格式”选项,然后在弹出的对话框中找到颜色设置。
3. 应用不同的颜色选项
3.1 选择标准颜色
在颜色选择器中,通常会有一系列标准颜色供你选择。点击你喜欢的颜色,数字的颜色就会立即改变。
3.2 自定义颜色
如果你需要更精确的颜色匹配,可以使用“自定义颜色”选项。通过调整色相、饱和度和亮度,你可以创建出几乎任何你想要的颜色。
4. 使用条件格式自动更改颜色
4.1 设置条件格式规则
在Excel等表格软件中,你可以使用条件格式来自动更改数字颜色。例如,你可以设置规则,使所有大于100的数字显示为红色,小于50的数字显示为绿色。
4.2 应用条件格式
选择需要应用条件格式的单元格范围,然后点击“条件格式”按钮,选择“新建规则”。在弹出的对话框中,设置你的条件并选择相应的颜色。
5. 在不同办公软件中的具体操作步骤
5.1 Microsoft Excel
- 选择需要修改颜色的数字。
- 点击“字体颜色”按钮或右键选择“设置单元格格式”。
- 选择标准颜色或自定义颜色。
5.2 Google Sheets
- 选择需要修改颜色的数字。
- 点击“文本颜色”按钮或右键选择“设置单元格格式”。
- 选择标准颜色或自定义颜色。
5.3 Microsoft Word
- 选择需要修改颜色的数字。
- 点击“字体颜色”按钮或右键选择“字体”。
- 选择标准颜色或自定义颜色。
6. 解决常见问题与错误
6.1 颜色未更改
如果颜色未更改,可能是因为你未正确选择数字。确保只选中数字本身,而不是整个单元格或段落。
6.2 颜色不一致
在不同设备或软件中查看时,颜色可能会有所不同。确保使用标准颜色或自定义颜色时,选择的是跨平台兼容的颜色。
6.3 条件格式不生效
如果条件格式未生效,检查规则设置是否正确。确保条件逻辑和颜色选择都符合预期。
总结:修改办公软件中数字的颜色看似简单,但通过合理选择和设置,可以大大提升文档的可读性和美观度。无论是手动选择颜色,还是使用条件格式自动更改,掌握这些技巧都能让你在办公中游刃有余。希望本文的详细步骤和解决方案能帮助你轻松应对各种颜色修改需求,让你的文档更加专业和吸引人。
原创文章,作者:IT_admin,如若转载,请注明出处:https://docs.ihr360.com/strategy/it_strategy/147986