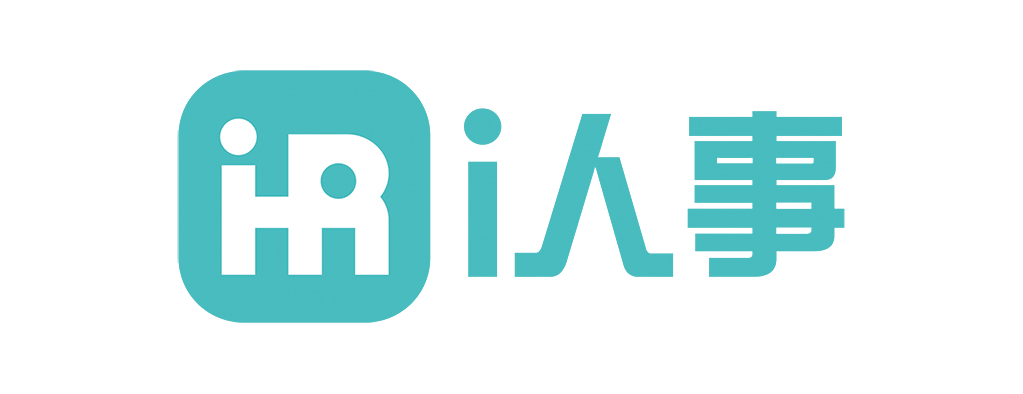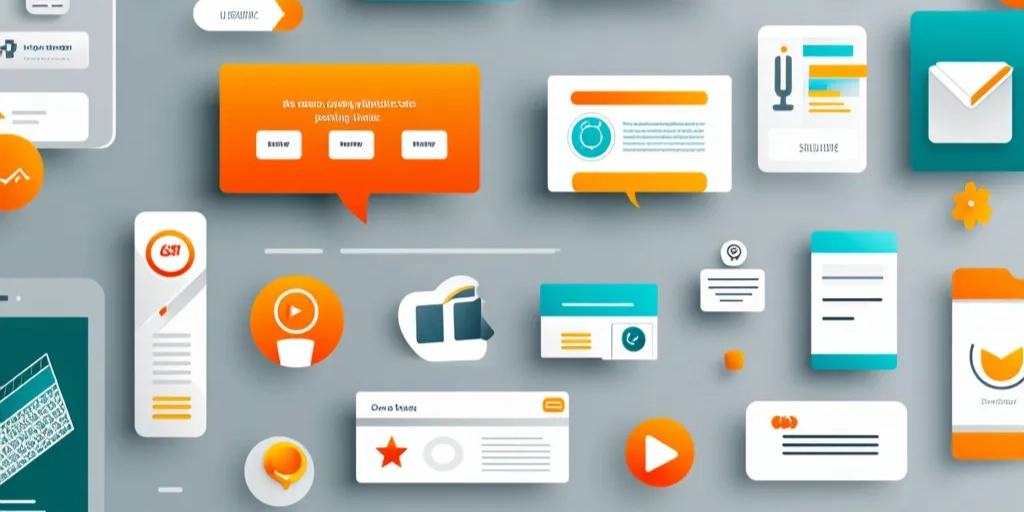
在日常办公中,计算文件中的数字总和是一项常见任务。无论是财务报表、销售数据还是项目预算,快速准确地完成数字求和至关重要。本文将从文件格式、手动与自动计算方法、具体操作步骤、数据验证以及复杂场景解决方案等多个角度,为您提供全面的指导。
一、文件格式与工具选择
- 常见文件格式
办公文件通常以Excel、Word、PDF或CSV格式存储。不同格式对数字求和的支持程度不同: - Excel:最适合数字计算,内置强大的公式和函数。
- Word:适合文本为主的文件,数字求和功能有限。
- PDF:通常需要转换为其他格式后再进行计算。
-
CSV:适合批量数据处理,但需要借助工具或编程语言。
-
工具选择建议
- 如果文件是Excel或CSV格式,建议直接使用Excel或Google Sheets。
- 如果是Word或PDF,可以先将文件转换为Excel格式,再进行计算。
二、手动计算方法
-
适用场景
手动计算适合数据量较小、格式简单的场景,例如只有几行数字的表格。 -
操作步骤
- 逐行或逐列查看数字。
- 使用计算器或心算累加数字。
-
记录最终结果。
-
注意事项
- 手动计算容易出错,尤其是数据量大时。
- 建议在计算完成后进行复核。
三、自动计算方法(公式使用)
- Excel中的SUM函数
- 语法:
=SUM(范围)
例如:=SUM(A1:A10)表示计算A1到A10单元格的数字总和。 -
优点:快速、准确,适合批量数据。
-
Google Sheets中的SUM函数
-
与Excel类似,语法和功能一致。
-
编程语言中的求和
- 如果数据量极大,可以使用Python、R等编程语言进行批量计算。例如:
python
import pandas as pd
data = pd.read_csv('data.csv')
total = data['ColumnName'].sum()
四、常见软件中的具体操作步骤
- Excel中的操作
- 选中需要求和的单元格范围。
- 在公式栏输入
=SUM(范围),按回车键。 -
结果将显示在目标单元格中。
-
Google Sheets中的操作
-
与Excel操作类似,输入
=SUM(范围)即可。 -
Word中的操作
-
如果使用表格,可以选中表格后,点击“布局”选项卡中的“公式”按钮,输入
=SUM(ABOVE)或=SUM(LEFT)。 -
PDF中的操作
- 使用Adobe Acrobat等工具将PDF转换为Excel格式,再进行计算。
五、数据验证与错误检查
- 常见错误类型
- 数据格式不一致(如文本与数字混合)。
- 公式范围选择错误。
-
隐藏行或列未被包含在计算中。
-
验证方法
- 使用
=ISNUMBER(单元格)检查数据是否为数字。 - 使用
=COUNT(范围)统计数字数量,确保范围正确。 -
检查是否有隐藏行或列影响计算结果。
-
复核建议
- 手动抽查部分数据,确保公式计算正确。
- 使用“条件格式”高亮异常值。
六、复杂场景下的解决方案
- 多表数据求和
-
如果数据分布在多个工作表或文件中,可以使用
=SUM(Sheet1!A1:A10, Sheet2!A1:A10)进行跨表求和。 -
条件求和
-
使用
=SUMIF(范围, 条件, 求和范围)。例如,计算某类产品的销售额总和:
excel
=SUMIF(A1:A10, "产品A", B1:B10) -
动态范围求和
-
使用
=SUM(OFFSET(起始单元格, 行偏移, 列偏移, 高度, 宽度))实现动态范围求和。 -
大数据量处理
- 如果数据量超过Excel处理能力,建议使用数据库或编程语言(如Python)进行计算。
计算办公文件中的数字总和看似简单,但在实际应用中可能面临格式、工具、数据量等多方面的挑战。通过合理选择工具、掌握公式技巧、进行数据验证以及应对复杂场景,您可以高效完成这一任务。无论是手动计算还是自动化处理,关键在于确保数据的准确性和完整性。希望本文的指导能帮助您在日常办公中更加得心应手。
原创文章,作者:IT_editor,如若转载,请注明出处:https://docs.ihr360.com/strategy/it_strategy/147320