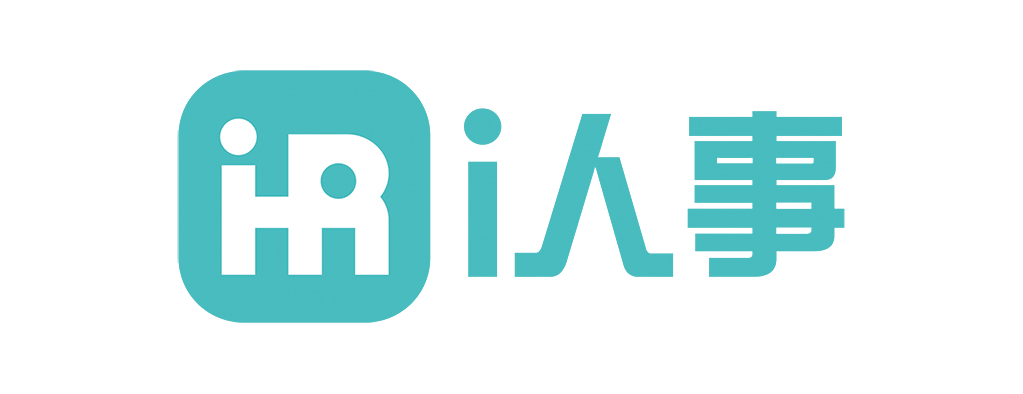一、触控板的基本操作
1.1 单指操作
单指操作是触控板最基本的功能,主要用于光标移动和点击。通过单指在触控板上滑动,可以控制屏幕上的光标位置。单指轻触触控板通常等同于鼠标左键点击,而单指双击则等同于鼠标左键双击。
1.2 双指操作
双指操作主要用于滚动和缩放。双指上下滑动可以实现页面的垂直滚动,左右滑动则可以实现水平滚动。双指捏合或展开可以放大或缩小页面内容,这在查看图片或文档时非常实用。
1.3 三指操作
三指操作通常用于快速切换应用程序或显示桌面。三指向上滑动可以打开任务视图,显示所有打开的应用程序;三指向下滑动则可以最小化所有窗口,显示桌面。
二、多点触控手势
2.1 四指操作
四指操作通常用于多任务管理。四指向左或向右滑动可以在不同的桌面或应用程序之间切换,这在多任务处理时非常高效。
2.2 旋转手势
某些触控板支持旋转手势,通过双指在触控板上旋转,可以旋转图片或地图等对象。这在设计或导航应用中非常有用。
2.3 边缘手势
边缘手势通常用于快速访问系统功能。例如,从触控板右侧边缘向左滑动可以打开通知中心,从左侧边缘向右滑动则可以打开任务视图。
三、触控板设置与自定义
3.1 触控板灵敏度设置
触控板的灵敏度设置可以根据个人习惯进行调整。较高的灵敏度可以使光标移动更快,而较低的灵敏度则更适合精细操作。
3.2 手势自定义
大多数操作系统允许用户自定义触控板手势。例如,可以将三指滑动设置为打开特定应用程序,或将四指滑动设置为切换桌面。
3.3 触控板驱动更新
定期更新触控板驱动程序可以确保其功能正常并获得最新功能。驱动程序更新通常可以通过设备管理器或制造商官网进行。
四、常见问题及解决方案
4.1 触控板无响应
如果触控板无响应,首先检查是否禁用了触控板功能。大多数笔记本电脑都有快捷键可以启用或禁用触控板。如果问题依旧,尝试重启电脑或更新驱动程序。
4.2 光标跳动或漂移
光标跳动或漂移通常是由于触控板表面有污渍或手指潮湿导致的。清洁触控板表面并确保手指干燥可以解决这一问题。
4.3 手势识别不准确
手势识别不准确可能是由于触控板设置不当或驱动程序问题。检查触控板设置并更新驱动程序通常可以解决这一问题。
五、触控板与其他输入设备的配合使用
5.1 触控板与鼠标的配合
在商务办公中,触控板与鼠标可以配合使用以提高效率。例如,在浏览网页时使用触控板进行滚动,而在编辑文档时使用鼠标进行精确操作。
5.2 触控板与键盘的配合
触控板与键盘的配合可以大大提高工作效率。例如,使用键盘快捷键进行文本编辑,同时使用触控板进行光标移动和选择。
5.3 触控板与外接显示器的配合
在使用外接显示器时,触控板可以用于控制外接显示器上的光标。通过设置,可以将触控板映射到外接显示器上,实现多屏操作。
六、触控板在不同操作系统中的使用差异
6.1 Windows系统
在Windows系统中,触控板功能通常通过“设置”或“控制面板”进行配置。Windows 10及以上版本支持多点触控手势,并允许用户自定义手势。
6.2 macOS系统
在macOS系统中,触控板功能通过“系统偏好设置”进行配置。macOS支持丰富的多点触控手势,并允许用户自定义手势。
6.3 Linux系统
在Linux系统中,触控板功能通常通过“设置”或“终端命令”进行配置。不同发行版的Linux系统对触控板的支持程度不同,用户可能需要安装额外的驱动程序或软件。
通过以上六个方面的详细介绍,相信您已经对手提电脑商务办公数字触控板的使用有了全面的了解。在实际使用中,根据个人习惯和需求进行适当调整,可以大大提高工作效率。
原创文章,作者:IT_admin,如若转载,请注明出处:https://docs.ihr360.com/strategy/it_strategy/103908