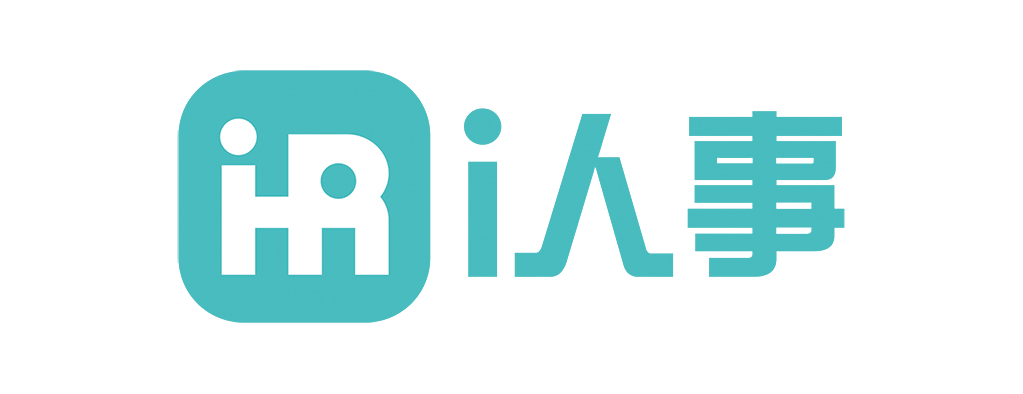在企业日常办公中,修改数字颜色是提升文档可读性和视觉效果的重要操作。本文将详细介绍如何在办公软件中修改数字颜色,涵盖从选择数字到应用颜色的完整流程,并针对不同版本软件的差异提供解决方案,帮助用户高效完成任务。
一、选择需要修改颜色的数字
-
明确修改目标
在修改数字颜色之前,首先需要明确哪些数字需要调整。例如,在财务报表中,可能需要将负数标红以突出显示,或者在演示文稿中为关键数据添加醒目的颜色。 -
选择数字的方法
- 鼠标拖动:直接使用鼠标选中需要修改的数字。
- 快捷键:按住
Shift键并使用方向键选择连续的数字。 -
查找功能:在大型文档中,可以使用
Ctrl + F查找特定数字并批量选择。 -
注意事项
确保选中的数字不包含其他文本或符号,以免影响格式一致性。
二、打开字体颜色设置选项
- 常用办公软件的操作路径
- Microsoft Word/Excel/PowerPoint:在工具栏中找到“字体颜色”图标(通常为字母“A”下方带有颜色条),点击即可打开颜色选择面板。
- WPS Office:操作类似,图标位置和功能与 Microsoft Office 基本一致。
-
Google Docs/Sheets:在“格式”菜单中找到“文本颜色”选项。
-
快捷键的使用
在 Microsoft Office 中,可以使用Alt + H + FC快速打开字体颜色设置。 -
界面差异
不同版本的办公软件界面可能略有不同,但核心功能位置相似,用户可根据界面提示快速找到。
三、选择或自定义颜色
-
选择预设颜色
大多数办公软件提供预设颜色面板,用户可以直接点击选择。例如,红色、蓝色、绿色等常用颜色通常位于面板的显眼位置。 -
自定义颜色
- RGB 值输入:在高级颜色设置中,用户可以输入 RGB 值以精确匹配品牌色或特定需求。
-
取色器工具:部分软件(如 PowerPoint)提供取色器工具,可以直接从屏幕其他位置吸取颜色。
-
颜色搭配建议
从实践来看,建议选择对比度较高的颜色以确保可读性,同时避免使用过多颜色导致视觉混乱。
四、应用颜色到选定数字
-
确认应用范围
在应用颜色之前,再次确认选中的数字是否正确,避免误操作。 -
应用颜色的方法
- 直接点击:在颜色面板中选择颜色后,点击即可应用到选中的数字。
-
批量应用:如果需要修改多个数字的颜色,可以按住
Ctrl键依次选择多个数字,然后统一应用颜色。 -
实时预览
部分软件支持实时预览功能,用户可以在应用颜色前查看效果,确保符合预期。
五、检查和调整格式一致性
-
检查颜色一致性
在文档中,相同类型的数字应使用相同的颜色。例如,所有负数应统一为红色,所有关键数据应统一为蓝色。 -
调整格式的方法
- 格式刷工具:使用格式刷工具(通常为画笔图标)快速复制颜色格式到其他数字。
-
样式功能:在 Microsoft Office 中,可以创建自定义样式并应用到多个数字。
-
避免过度修饰
从实践来看,过多的颜色修饰可能分散读者注意力,建议保持简洁和一致性。
六、处理不同版本办公软件的差异
- 版本差异的常见问题
- 界面布局变化:不同版本的办公软件界面可能有所不同,用户需要适应新的布局。
-
功能增减:某些高级功能(如取色器)可能仅在特定版本中提供。
-
解决方案
- 查阅帮助文档:如果遇到不熟悉的界面或功能,可以查阅软件的帮助文档或在线教程。
-
使用兼容模式:在打开旧版本文档时,可以使用兼容模式以确保功能正常。
-
跨平台操作建议
如果需要在不同平台(如 Windows 和 macOS)之间切换,建议熟悉各平台的操作差异,并保存常用设置以提高效率。
修改数字颜色是办公软件中的一项基础但重要的操作,掌握相关技巧可以显著提升文档的专业性和可读性。通过本文的详细步骤和实用建议,用户可以轻松完成数字颜色的修改,并在不同场景下灵活应对。无论是财务报表、演示文稿还是日常文档,合理的颜色应用都能为内容增色不少。希望本文能为您的办公效率提升提供帮助!
原创文章,作者:IT_learner,如若转载,请注明出处:https://docs.ihr360.com/strategy/it_strategy/103632