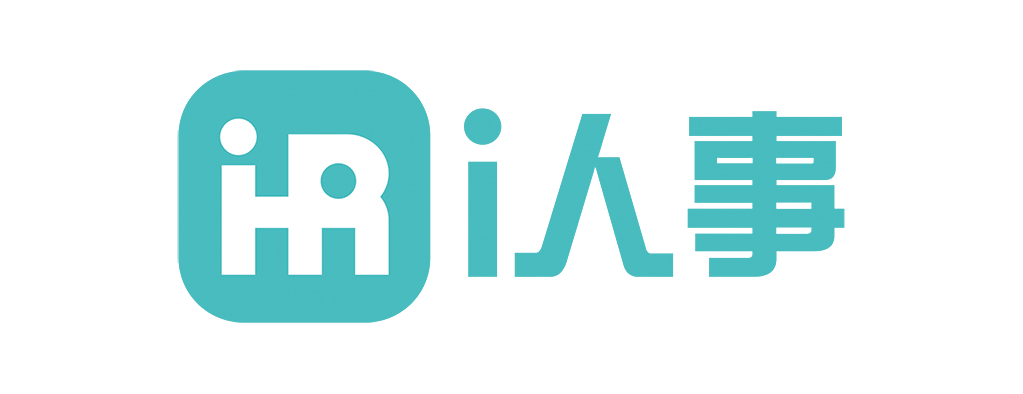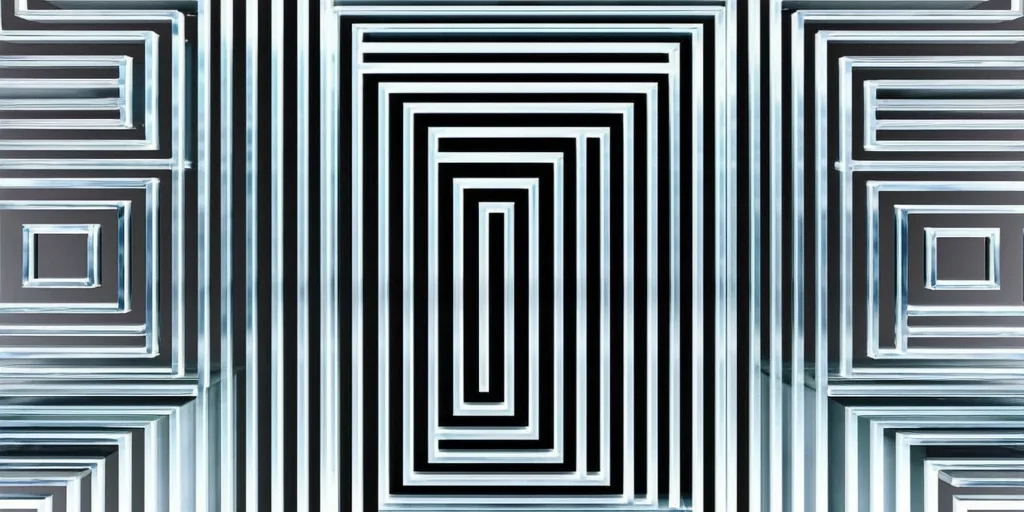
一、选择正确的数据范围
在Excel中快速计算数字总和的第一步是确保选择了正确的数据范围。如果数据范围选择不当,可能会导致计算结果不准确或遗漏部分数据。
-
手动选择数据范围
通过鼠标拖动选择需要计算的数据区域。这种方法适用于数据量较小且连续的情况。 -
使用快捷键选择数据范围
按下Ctrl + Shift + 方向键可以快速选择连续的数据范围。例如,Ctrl + Shift + 下箭头会选择从当前单元格到该列最后一个非空单元格的数据。 -
使用名称管理器
对于复杂的数据范围,可以通过“公式”选项卡中的“名称管理器”为特定数据范围命名,方便后续引用。
二、使用SUM函数进行快速计算
SUM函数是Excel中最常用的求和函数,能够快速计算选定范围内的数字总和。
-
基本用法
在目标单元格中输入=SUM(范围),例如=SUM(A1:A10),即可计算A1到A10单元格的数字总和。 -
多范围求和
SUM函数支持多个范围的求和。例如,=SUM(A1:A10, C1:C10)会计算A1到A10和C1到C10两个范围的总和。 -
动态范围求和
使用=SUM(A:A)可以计算整列A的数字总和。这种方法适用于数据量动态变化的情况。
三、处理包含空值或文本的数据
在实际操作中,数据范围可能包含空值或文本,这会影响SUM函数的计算结果。
-
忽略空值
SUM函数会自动忽略空值,因此无需特别处理。 -
忽略文本
SUM函数同样会忽略文本数据。如果文本数据与数字混合,SUM函数只会计算数字部分。 -
使用IF函数过滤
如果需要排除特定条件的文本或空值,可以使用IF函数结合SUM函数。例如,=SUM(IF(ISNUMBER(A1:A10), A1:A10, 0))会只计算A1到A10中的数字。
四、跨多个工作表或文件进行求和
在某些情况下,需要跨多个工作表或文件进行求和,这需要更高级的操作技巧。
-
跨工作表求和
使用=SUM(Sheet1!A1:A10, Sheet2!A1:A10)可以计算Sheet1和Sheet2中A1到A10范围的总和。 -
跨文件求和
如果数据分布在不同的Excel文件中,可以使用=SUM([文件1.xlsx]Sheet1!A1:A10, [文件2.xlsx]Sheet1!A1:A10)进行求和。确保文件路径正确且文件已打开。 -
使用3D引用
对于结构相同的工作表,可以使用3D引用进行求和。例如,=SUM(Sheet1:Sheet3!A1:A10)会计算Sheet1到Sheet3中A1到A10范围的总和。
五、利用快捷键加速操作
熟练掌握Excel的快捷键可以显著提高工作效率。
-
快速输入SUM函数
选择目标单元格后,按下Alt + =可以快速输入SUM函数并自动选择相邻的数据范围。 -
快速选择数据范围
按下Ctrl + Shift + 方向键可以快速选择连续的数据范围。 -
快速复制公式
输入SUM函数后,按下Ctrl + Enter可以将公式快速复制到选定的多个单元格中。
六、解决常见的错误和问题
在使用SUM函数时,可能会遇到一些常见的错误和问题,需要及时解决。
-
#VALUE! 错误
如果数据范围中包含无法转换为数字的文本,SUM函数会返回#VALUE!错误。检查数据范围并确保所有数据为数字。 -
#REF! 错误
如果引用的单元格或范围被删除,SUM函数会返回#REF!错误。检查公式中的引用范围并修复。 -
计算结果不准确
如果计算结果与预期不符,可能是数据范围选择错误或数据格式问题。检查数据范围和格式,确保所有数据为数字。
通过以上方法,您可以在Excel中快速、准确地计算办公文件的数字总和,提高工作效率。
原创文章,作者:IamIT,如若转载,请注明出处:https://docs.ihr360.com/strategy/it_strategy/102842