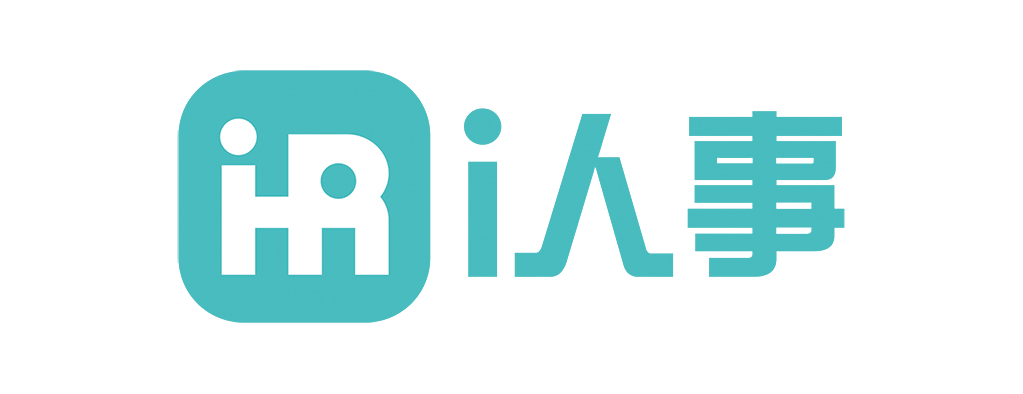在企业信息化管理中,配置Windows 10的IT策略组是确保系统安全性和一致性的重要步骤。本文将带你从了解组策略的基本概念开始,逐步掌握如何访问和配置组策略编辑器,配置常见的用户和计算机策略,并解决可能遇到的问题。无论你是IT新手还是经验丰富的管理员,都能从中找到实用的技巧和建议。
了解组策略的基本概念
1.1 什么是组策略?
组策略(Group Policy)是Windows操作系统中的一种管理工具,允许管理员集中配置和管理用户和计算机的设置。通过组策略,你可以控制从桌面背景到安全设置的各种选项,确保企业环境中的一致性和安全性。
1.2 组策略的作用
组策略的主要作用包括:
– 统一管理:确保所有用户和计算机遵循相同的配置标准。
– 提高安全性:通过限制某些操作或启用安全功能,减少潜在的安全风险。
– 简化维护:通过集中管理,减少手动配置的工作量。
访问和打开组策略编辑器
2.1 如何打开组策略编辑器?
在Windows 10中,你可以通过以下步骤打开组策略编辑器:
1. 按下 Win + R 键,打开“运行”对话框。
2. 输入 gpedit.msc 并按下回车键。
3. 组策略编辑器窗口将打开,你可以开始配置策略。
2.2 组策略编辑器的界面
组策略编辑器分为两个主要部分:
– 计算机配置:影响计算机的设置,无论哪个用户登录。
– 用户配置:影响用户的设置,无论他们在哪台计算机上登录。
配置常见的用户配置策略
3.1 配置桌面背景
你可以通过组策略强制所有用户使用相同的桌面背景:
1. 在组策略编辑器中,导航到 用户配置 > 管理模板 > 桌面 > 桌面。
2. 双击“桌面墙纸”策略,选择“已启用”。
3. 在“墙纸路径”中输入背景图片的路径。
3.2 限制访问控制面板
为了防止用户更改系统设置,你可以限制他们对控制面板的访问:
1. 导航到 用户配置 > 管理模板 > 控制面板。
2. 双击“禁止访问控制面板和PC设置”,选择“已启用”。
配置常见的计算机配置策略
4.1 配置Windows更新
你可以通过组策略控制Windows更新的行为:
1. 导航到 计算机配置 > 管理模板 > Windows组件 > Windows更新。
2. 双击“配置自动更新”,选择“已启用”。
3. 选择你希望的更新方式,如“自动下载并通知安装”。
4.2 启用防火墙
为了增强系统安全性,你可以强制启用Windows防火墙:
1. 导航到 计算机配置 > 管理模板 > 网络 > 网络连接 > Windows防火墙。
2. 双击“Windows防火墙:保护所有网络连接”,选择“已启用”。
应用并测试组策略设置
5.1 应用组策略
配置完成后,组策略不会立即生效。你可以通过以下方法强制应用:
1. 打开命令提示符,输入 gpupdate /force 并按下回车键。
2. 系统将立即应用所有组策略设置。
5.2 测试组策略
为了确保策略已正确应用,你可以:
– 登录到不同的用户账户,检查策略是否生效。
– 使用 gpresult /r 命令查看策略应用结果。
解决组策略配置中的常见问题
6.1 策略未生效
如果策略未生效,可能的原因包括:
– 策略冲突:检查是否有其他策略覆盖了当前设置。
– 权限问题:确保你有足够的权限应用策略。
6.2 组策略编辑器无法打开
如果无法打开组策略编辑器,可能是因为:
– 系统版本不支持:某些Windows 10家庭版不支持组策略编辑器。
– 文件损坏:尝试运行 sfc /scannow 命令修复系统文件。
配置Windows 10的IT策略组是企业信息化管理中的重要环节。通过本文的指导,你可以从基本概念入手,逐步掌握组策略的配置和应用。无论是统一桌面背景,还是增强系统安全性,组策略都能为你提供强大的支持。在实际操作中,可能会遇到各种问题,但通过不断实践和测试,你将能够熟练运用这一工具,提升企业的信息化管理水平。记住,组策略的配置需要谨慎,确保在测试环境中验证后再应用到生产环境,以避免不必要的麻烦。
原创文章,作者:IamIT,如若转载,请注明出处:https://docs.ihr360.com/strategy/it_strategy/92627