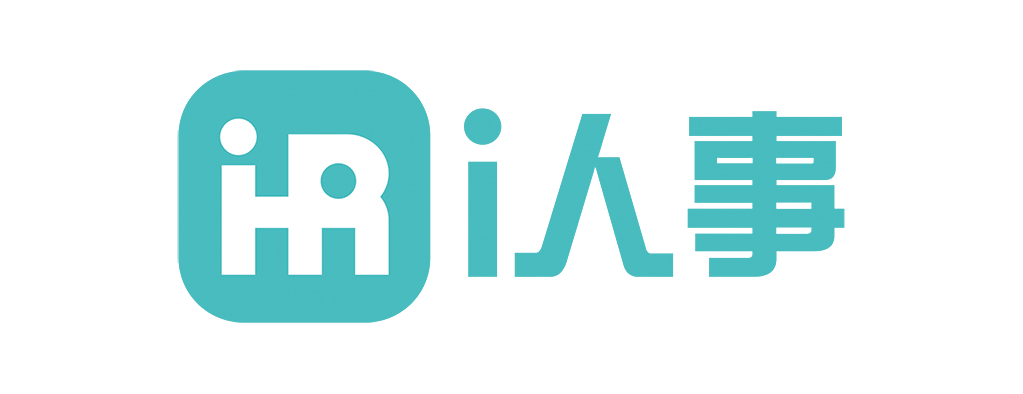一、显卡电源管理模式概述
显卡电源管理模式是显卡驱动程序中提供的一项功能,旨在通过调整显卡的功耗和性能表现,优化不同使用场景下的电源管理策略。合理的电源管理设置不仅可以延长显卡寿命,还能在保证性能的同时降低能耗。常见的电源管理模式包括“高性能模式”、“平衡模式”和“节能模式”,每种模式适用于不同的使用场景。
二、如何进入显卡设置界面
- NVIDIA显卡
- 右键点击桌面空白处,选择“NVIDIA 控制面板”。
- 在左侧菜单中,选择“管理 3D 设置”。
-
在右侧面板中,找到“电源管理模式”选项。
-
AMD显卡
- 右键点击桌面空白处,选择“AMD Radeon 软件”。
- 进入“性能”选项卡,选择“调整”或“电源管理”。
-
在电源管理选项中,找到“电源模式”设置。
-
Intel集成显卡
- 右键点击桌面空白处,选择“Intel 显卡设置”。
- 进入“电源”选项卡,找到“电源管理”选项。
三、不同模式的介绍与选择
- 高性能模式
- 特点:显卡始终以很高性能运行,适合需要高图形处理能力的场景,如游戏、3D 渲染等。
- 适用场景:游戏、视频编辑、3D 建模等高性能需求场景。
-
注意事项:功耗较高,可能导致显卡温度上升。
-
平衡模式
- 特点:根据当前任务动态调整显卡性能,兼顾性能和功耗。
- 适用场景:日常办公、网页浏览、轻度图形处理等。
-
注意事项:在复杂任务中可能出现性能不足的情况。
-
节能模式
- 特点:显卡以很低功耗运行,适合对性能要求不高的场景。
- 适用场景:文档处理、视频播放、待机状态等。
- 注意事项:图形处理能力受限,不适合高负载任务。
四、针对游戏场景的优化设置
- 选择高性能模式
-
在游戏场景中,建议将显卡电源管理模式设置为“高性能模式”,以确保显卡能够充分发挥性能,避免帧率下降或卡顿。
-
调整垂直同步(VSync)
- 关闭垂直同步可以减少输入延迟,提升游戏响应速度,但可能会导致画面撕裂。
-
如果显示器支持 G-Sync 或 FreeSync,建议开启相关功能以获得更好的体验。
-
优化显卡驱动设置
- 在 NVIDIA 控制面板或 AMD Radeon 软件中,针对特定游戏进行优化设置,例如调整纹理过滤、抗锯齿等参数。
五、在多显示器配置下的电源管理
- 多显示器对电源管理的影响
-
多显示器配置会增加显卡的负载,尤其是在高分辨率或高刷新率的情况下,显卡功耗会显著增加。
-
优化设置建议
- 统一刷新率:确保所有显示器的刷新率一致,避免显卡频繁切换工作状态。
- 关闭未使用的显示器:在不使用某些显示器时,可以将其关闭以降低功耗。
- 调整电源模式:在多显示器配置下,建议选择“平衡模式”或“高性能模式”,以确保显卡能够稳定运行。
六、常见问题及解决方案
- 问题:显卡温度过高
- 原因:高性能模式下显卡功耗增加,可能导致温度上升。
-
解决方案:
- 检查显卡散热器是否正常工作,清理灰尘。
- 调整风扇转速曲线,增加散热效率。
- 在非游戏场景下切换至“平衡模式”或“节能模式”。
-
问题:游戏帧率不稳定
- 原因:电源管理模式设置不当,导致显卡性能无法充分发挥。
-
解决方案:
- 确保显卡电源管理模式设置为“高性能模式”。
- 更新显卡驱动程序至很新版本。
- 关闭不必要的后台程序,释放系统资源。
-
问题:多显示器配置下显卡功耗过高
- 原因:多显示器配置增加了显卡负载,导致功耗上升。
-
解决方案:
- 降低未使用显示器的分辨率或刷新率。
- 在不需要高图形性能的场景下,切换至“平衡模式”。
-
问题:显卡驱动设置无法保存
- 原因:驱动程序或系统设置问题。
- 解决方案:
- 重新安装显卡驱动程序。
- 检查系统权限设置,确保当前用户有权限修改显卡设置。
通过以上内容,您可以全面了解显卡电源管理模式的设置方法及其在不同场景下的优化策略。合理配置显卡电源管理模式,不仅能提升使用体验,还能延长硬件寿命并降低能耗。
原创文章,作者:IT_learner,如若转载,请注明出处:https://docs.ihr360.com/strategy/it_strategy/280807