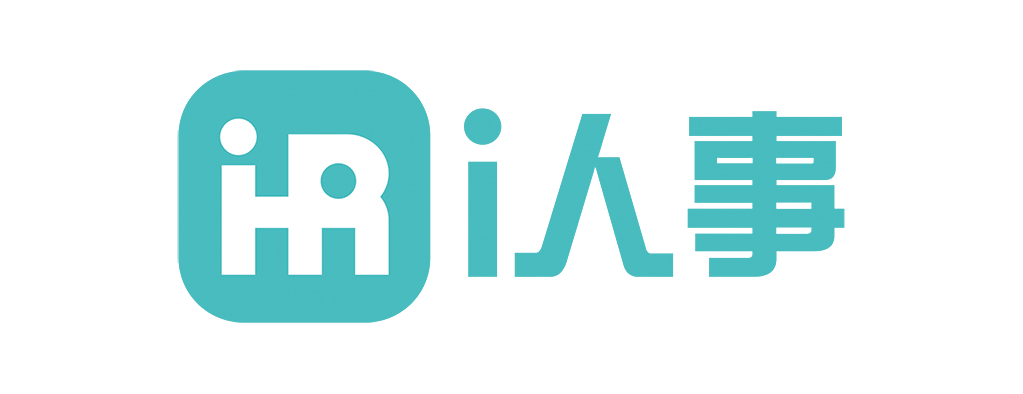当设备管理器中没有显示USB大容量存储设备时,可能是由于硬件连接、驱动程序、BIOS设置或操作系统问题导致的。本文将从多个角度分析问题,并提供详细的解决方案,帮助您快速恢复USB设备的正常使用。
1. 检查USB设备连接
1.1 确认物理连接是否正常
首先,确保USB设备已正确插入计算机的USB端口。尝试更换USB端口或使用另一台计算机测试设备,以排除硬件故障的可能性。
1.2 检查USB线缆和接口
有时,USB线缆或接口可能出现损坏。尝试使用另一根USB线缆或清洁USB接口,确保连接稳定。
1.3 使用其他USB设备测试
插入其他USB设备(如鼠标或键盘),检查是否能够正常识别。如果其他设备也无法识别,可能是计算机的USB控制器出现问题。
2. 更新或重新安装USB驱动程序
2.1 检查设备管理器中的驱动程序状态
打开设备管理器,查看“通用串行总线控制器”下是否有黄色感叹号或问号标记。如果有,说明驱动程序可能存在问题。
2.2 更新驱动程序
右键点击有问题的USB控制器,选择“更新驱动程序”。如果系统提示已是很新版本,可以尝试手动下载并安装很新的驱动程序。
2.3 重新安装驱动程序
如果更新驱动程序无效,可以尝试卸载当前驱动程序,然后重新启动计算机。系统会自动重新安装驱动程序。
3. BIOS设置检查与调整
3.1 进入BIOS设置
重启计算机,按下指定的键(通常是F2、Del或Esc)进入BIOS设置界面。
3.2 检查USB设置
在BIOS中,找到与USB相关的设置选项,确保USB控制器已启用。某些BIOS版本可能提供“Legacy USB Support”或“USB Mass Storage Support”选项,确保这些选项已启用。
3.3 保存并退出
完成设置后,保存更改并退出BIOS。重新启动计算机,检查USB设备是否能够正常识别。
4. 操作系统和补丁更新
4.1 检查操作系统版本
确保您的操作系统是很新版本。某些旧版本的操作系统可能不支持很新的USB设备。
4.2 安装系统更新
打开系统更新设置,检查是否有可用的更新。安装所有重要的系统更新和补丁,以确保系统兼容性和稳定性。
4.3 检查USB相关的系统服务
确保与USB相关的系统服务(如“Plug and Play”和“USB Mass Storage”)已启用并正常运行。
5. 硬件兼容性问题排查
5.1 检查USB设备兼容性
某些USB设备可能与您的计算机硬件不兼容。查阅设备说明书或访问制造商网站,确认设备是否支持您的操作系统和硬件配置。
5.2 尝试使用USB集线器
如果USB设备需要较高的电源供应,可以尝试使用带电源的USB集线器,以确保设备获得足够的电力。
5.3 检查主板USB控制器
如果问题持续存在,可能是主板上的USB控制器出现故障。考虑联系专业技术人员进行进一步检查和维修。
6. 第三方软件冲突检测
6.1 检查最近安装的软件
某些第三方软件(如安全软件或驱动程序管理工具)可能与USB设备冲突。尝试卸载最近安装的软件,检查问题是否解决。
6.2 禁用不必要的启动项
使用系统配置工具(如msconfig)禁用不必要的启动项,以减少系统启动时的资源占用和潜在冲突。
6.3 使用干净启动模式
在干净启动模式下启动计算机,禁用所有非必要的服务和启动项,检查USB设备是否能够正常识别。
当设备管理器中没有显示USB大容量存储设备时,问题可能涉及多个方面,包括硬件连接、驱动程序、BIOS设置、操作系统更新、硬件兼容性和第三方软件冲突。通过逐步排查和解决这些问题,您可以恢复USB设备的正常使用。建议从最简单的物理连接检查开始,逐步深入到驱动程序和系统设置,然后考虑硬件和软件兼容性问题。如果问题依然无法解决,建议联系专业技术人员进行进一步诊断和维修。
原创文章,作者:IT_learner,如若转载,请注明出处:https://docs.ihr360.com/strategy/it_strategy/276079