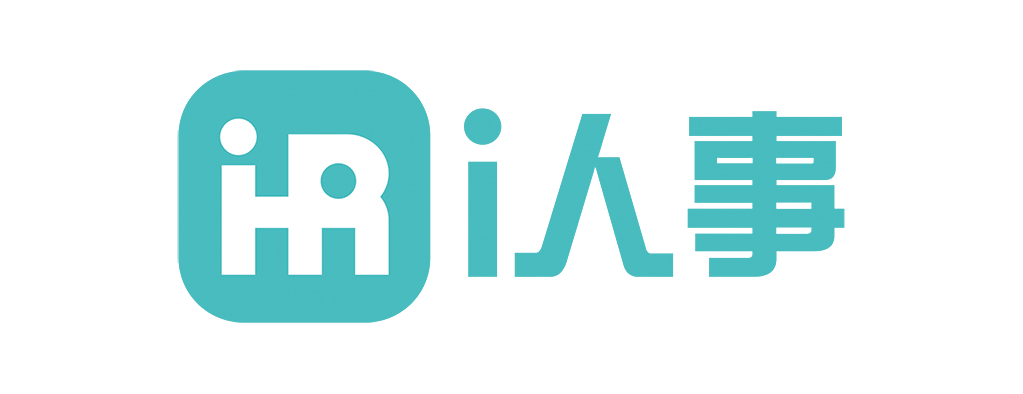在日常工作中,我们经常需要使用命令提示符(cmd)来执行一些先进操作,而这些操作通常需要管理员权限。本文将详细介绍如何在不同场景下将cmd提升到管理员权限,包括识别当前用户权限、通过开始菜单启动管理员cmd、使用快捷键提升cmd权限、修改快捷方式属性以默认管理员权限运行、处理UAC提示和设置,以及解决常见错误和权限问题。
1. 识别当前用户权限
1.1 为什么要识别当前用户权限?
在提升cmd权限之前,首先需要确认当前用户是否具备管理员权限。如果当前用户已经是管理员,那么直接启动cmd即可;如果不是,则需要通过其他方式提升权限。
1.2 如何识别当前用户权限?
- 方法一:通过控制面板
- 打开“控制面板”。
- 选择“用户账户”。
-
查看当前用户的账户类型,如果是“管理员”,则具备管理员权限。
-
方法二:通过命令提示符
- 打开cmd。
- 输入命令
net user [用户名],查看用户所属的组。 - 如果用户属于“Administrators”组,则具备管理员权限。
2. 通过开始菜单启动管理员cmd
2.1 为什么选择开始菜单?
开始菜单是Windows系统中最常用的启动方式之一,通过它启动cmd可以确保操作的简便性和安全性。
2.2 如何通过开始菜单启动管理员cmd?
- 点击“开始”按钮。
- 在搜索栏中输入“cmd”。
- 右键点击“命令提示符”,选择“以管理员身份运行”。
3. 使用快捷键提升cmd权限
3.1 快捷键的优势
快捷键可以显著提高操作效率,尤其是在需要频繁启动管理员cmd的情况下。
3.2 如何使用快捷键提升cmd权限?
- 按下
Win + X组合键。 - 在弹出的菜单中选择“命令提示符(管理员)”或“Windows PowerShell(管理员)”。
4. 修改快捷方式属性以默认管理员权限运行
4.1 为什么需要修改快捷方式属性?
通过修改快捷方式属性,可以让cmd在每次启动时自动以管理员权限运行,避免重复操作。
4.2 如何修改快捷方式属性?
- 找到cmd的快捷方式(通常在桌面或开始菜单中)。
- 右键点击快捷方式,选择“属性”。
- 在“快捷方式”选项卡中,点击“先进”按钮。
- 勾选“以管理员身份运行”,然后点击“确定”。
5. 处理UAC(用户账户控制)提示和设置
5.1 什么是UAC?
UAC是Windows系统中的一项安全功能,用于防止未经授权的更改。当尝试以管理员权限运行cmd时,系统会弹出UAC提示。
5.2 如何处理UAC提示?
- 当UAC提示出现时,点击“是”以允许操作。
- 如果希望减少UAC提示的频率,可以调整UAC设置:
- 打开“控制面板”。
- 选择“用户账户”。
- 点击“更改用户账户控制设置”。
- 将滑块调整到适当的级别(建议不要完全关闭UAC)。
6. 解决常见错误和权限问题
6.1 常见错误有哪些?
- 错误1:无法以管理员身份运行cmd
- 可能原因:当前用户不具备管理员权限。
-
解决方案:切换到具备管理员权限的账户。
-
错误2:UAC提示未出现
- 可能原因:UAC设置被关闭或调整到很低级别。
- 解决方案:重新启用或调整UAC设置。
6.2 如何解决权限问题?
- 方法一:使用“运行方式”
- 右键点击cmd快捷方式。
- 选择“运行方式”。
-
输入管理员账户的凭据。
-
方法二:通过组策略编辑器
- 按下
Win + R,输入gpedit.msc,打开组策略编辑器。 - 导航到“计算机配置” -> “Windows设置” -> “安全设置” -> “本地策略” -> “用户权限分配”。
- 找到“以管理员身份运行”策略,确保当前用户或用户组被包含在内。
总结:提升cmd到管理员权限是日常工作中常见的需求,尤其是在执行先进操作时。通过识别当前用户权限、使用开始菜单或快捷键启动管理员cmd、修改快捷方式属性、处理UAC提示以及解决常见错误和权限问题,可以有效地提升工作效率和系统安全性。从实践来看,熟练掌握这些方法不仅能够减少操作步骤,还能避免因权限不足而导致的操作失败。希望本文的内容能够帮助您更好地理解和应用这些技巧,提升您的数字化管理能力。
原创文章,作者:hiIT,如若转载,请注明出处:https://docs.ihr360.com/strategy/it_strategy/275785