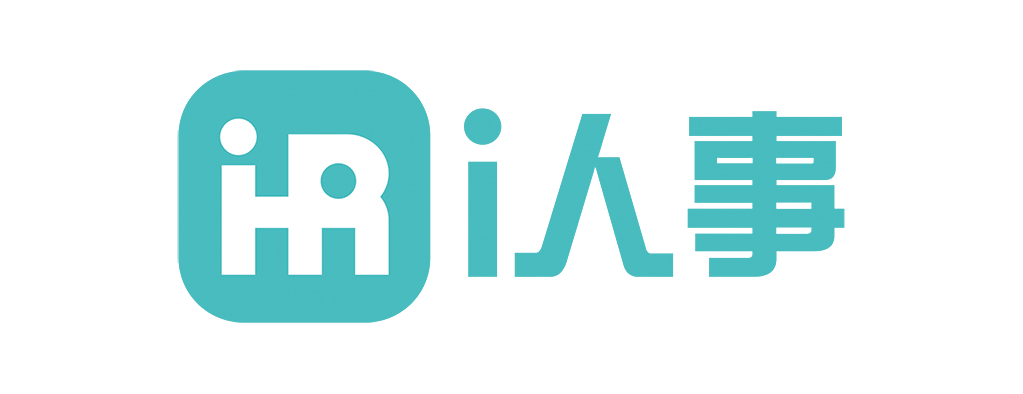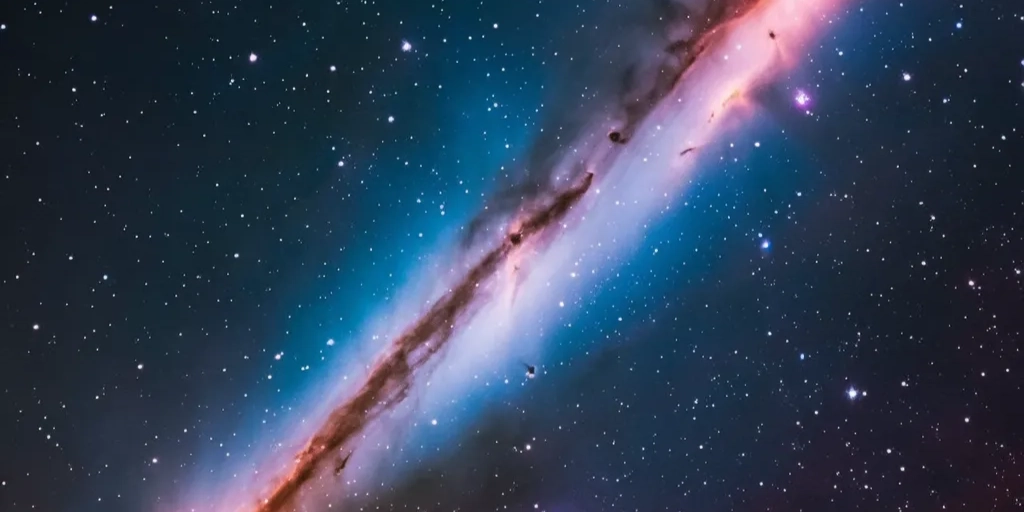
一、数字图片的来源与类型
在办公环境中,获取数字图片的需求日益增多,无论是用于文档存档、会议展示还是日常沟通,数字图片都扮演着重要角色。首先,我们需要明确数字图片的来源与类型,以便更好地选择获取方式。
1.1 数字图片的来源
数字图片的来源多种多样,主要包括:
– 拍摄设备:如手机、相机等,直接拍摄办公桌上的实物或场景。
– 电脑或其他设备:通过传输或下载获取已存在的图片文件。
– 扫描仪:将纸质文件转换为数字图片。
– 截图工具:捕捉屏幕上的内容,生成图片。
1.2 数字图片的类型
根据用途和格式,数字图片可分为:
– JPEG:适用于大多数场景,压缩率高,适合存储和传输。
– PNG:支持透明背景,适合需要保留细节的图片。
– GIF:支持动画,适合简单的动态图片。
– TIFF:适合高质量打印和存档,文件较大。
二、使用手机或相机拍摄办公桌上的图片
手机和相机是最常见的拍摄工具,适用于快速捕捉办公桌上的实物或场景。
2.1 准备工作
- 设备选择:确保手机或相机电量充足,存储空间足够。
- 环境调整:调整光线,避免反光或阴影影响图片质量。
- 构图:选择合适的角度和构图,确保图片清晰且内容完整。
2.2 拍摄技巧
- 稳定设备:使用三脚架或稳定器,避免抖动。
- 对焦:确保拍摄对象清晰,必要时使用手动对焦。
- 光线控制:利用自然光或补光灯,避免过曝或欠曝。
2.3 后期处理
- 裁剪与调整:使用图片编辑软件进行裁剪、亮度、对比度等调整。
- 格式转换:根据需要将图片转换为合适的格式。
三、从电脑或其他设备传输图片
在办公环境中,经常需要从电脑或其他设备传输图片,以下是几种常见方式。
3.1 通过USB传输
- 连接设备:使用USB线连接电脑和手机或其他设备。
- 文件管理:在电脑上打开设备存储,找到图片文件并复制到指定位置。
3.2 通过云存储传输
- 上传文件:将图片上传至云存储服务,如Google Drive、OneDrive等。
- 下载文件:在另一台设备上登录同一云存储账户,下载所需图片。
3.3 通过邮件或即时通讯工具传输
- 附件发送:将图片作为附件通过邮件或即时通讯工具发送。
- 接收下载:在接收端下载附件并保存。
四、通过扫描仪获取纸质文件的数字图片
扫描仪是将纸质文件转换为数字图片的重要工具,适用于需要高精度和高质量的场景。
4.1 扫描仪选择
- 类型选择:根据需求选择平板扫描仪或自动进纸扫描仪。
- 分辨率设置:根据用途设置合适的分辨率,一般300dpi即可满足大多数需求。
4.2 扫描步骤
- 放置文件:将纸质文件平整放置在扫描仪上。
- 设置参数:选择扫描模式(彩色、灰度、黑白)、分辨率、文件格式等。
- 开始扫描:启动扫描,等待扫描完成。
4.3 后期处理
- 裁剪与调整:使用扫描软件或图片编辑软件进行裁剪、亮度、对比度等调整。
- OCR识别:如有需要,可使用OCR软件将扫描图片转换为可编辑文本。
五、利用截图工具捕捉屏幕上的内容
截图工具是捕捉屏幕内容的便捷方式,适用于需要快速获取屏幕信息的场景。
5.1 截图工具选择
- 系统自带工具:如Windows的“截图工具”或Mac的“截图”。
- 第三方工具:如Snipaste、PicPick等,功能更丰富。
5.2 截图步骤
- 选择区域:使用截图工具选择需要捕捉的屏幕区域。
- 保存图片:将截图保存为图片文件,选择合适的格式和位置。
5.3 后期处理
- 标注与编辑:使用截图工具或图片编辑软件进行标注、添加文字等操作。
- 格式转换:根据需要将截图转换为合适的格式。
六、解决获取过程中遇到的技术问题
在获取数字图片的过程中,可能会遇到各种技术问题,以下是常见问题及解决方案。
6.1 图片模糊或失真
- 原因分析:可能是拍摄设备不稳定、光线不足或分辨率设置不当。
- 解决方案:使用稳定器、调整光线或提高分辨率。
6.2 文件传输失败
- 原因分析:可能是网络问题、设备连接问题或文件过大。
- 解决方案:检查网络连接、重新连接设备或压缩文件后再传输。
6.3 扫描图片质量差
- 原因分析:可能是扫描仪设置不当或文件放置不平整。
- 解决方案:调整扫描仪设置、重新放置文件并确保平整。
6.4 截图工具无法使用
- 原因分析:可能是软件冲突、权限问题或系统故障。
- 解决方案:关闭冲突软件、检查权限设置或重启系统。
通过以上方法,您可以高效地获取办公桌上的数字图片,并在遇到问题时迅速找到解决方案。希望本文能为您提供有价值的参考,助您在信息化和数字化的道路上更加顺畅。
原创文章,作者:IT_admin,如若转载,请注明出处:https://docs.ihr360.com/strategy/it_strategy/103426